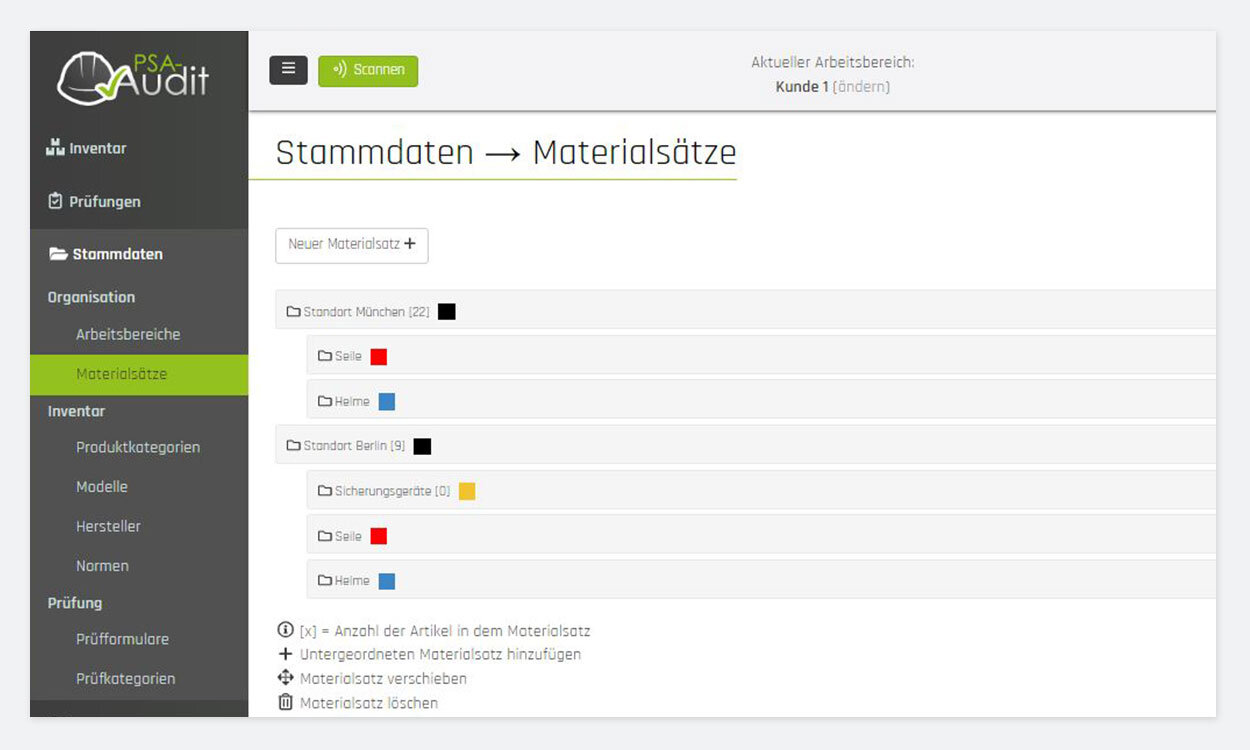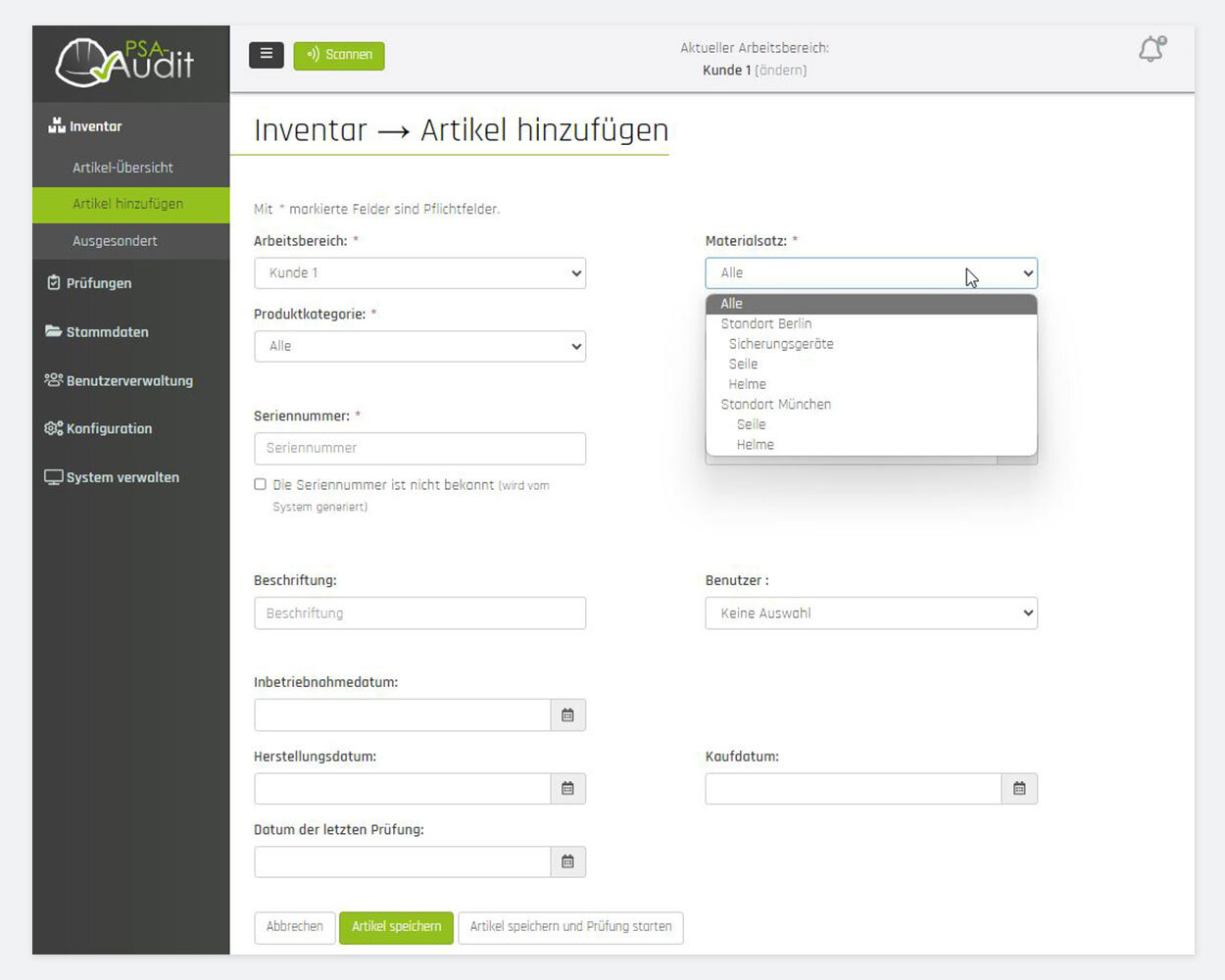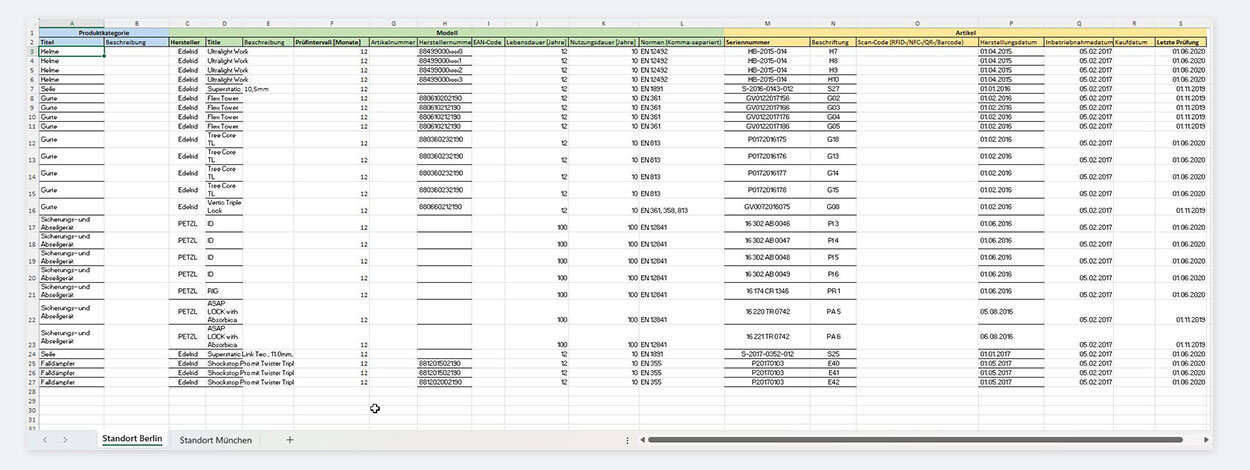Liebe GEAR PILOT-Nutzer*innen,
wir möchten euch darüber informieren, dass wir uns schweren Herzens dazu entschieden haben, unsere PSA-Prüfungs-App „GEAR GILOT“ Ende 2024 vom Markt zu nehmen. Die App kann bis Dezember 2024 weiterhin genutzt werden, wird aber systemseitig nicht mehr betreut und upgedatet. Ab Januar 2025 ist kein Zugriff mehr möglich. Bitte sichere deshalb deine Daten vor Ende des Jahres.
Die App wurde entwickelt, um die Überprüfung deiner persönlichen Schutzausrüstung zu erleichtern. Leider zeigt die Entwicklung, dass eine fortlaufende Unterstützung und Wartung der Anwendung nicht mehr möglich sind. Erwartungen an digitale Dienstleistungen haben sich in Bezug auf Inhalte und Geschwindigkeit neuer Updates so schnell verändert, dass wir als Spezialist für PSA Produkte, diese nicht mehr ausreichend erfüllen können.
Als Alternativanwendung empfehlen wir euch die PSA-Prüf-App „PSA-Audit 2.0“ von Certado. Dieser Anbieter bietet ähnliche Funktionen und ermöglicht es euch, die Daten des GEAR PILOT weiter zu verwenden. Wie der Import funktioniert und welche Möglichkeiten die App bietet, könnt ihr weiter unten in einer Schritt-für-Schritt-Anleitung nachlesen.
Weitere App-Anbieter sind bspw. Scannable Safety Equipment App, GearLog, myhomebase.de, Papertrail.io.
Unabhängig davon, für welche Lösung du dich entscheidest, solltest du zuvor deine Daten sichern. Dies kannst du über den GEAR PILOT-Export tun:
- Rufe die Managementseite im PSA Inspektor auf
- Wähle alle deine Produkte aus und klicke weiter unten auf den Button „Export“
- Ein Export der Daten als Excel-Datei wird generiert
Da es nicht möglich ist, die gesamte Prüfhistorie wieder hochzuladen, empfehlen wir dir, bei Bedarf, die Prüfdokumente deiner Artikel zu sichern.
Wir danken dir für dein Verständnis und deine Unterstützung!
Das GEAR PILOT-Team